
【世纪星课堂】第二十一讲 窗口控件(下)
打开图形控件,点击窗口控件。
首先介绍文本编辑框,画一个文本编辑框,如图21-1所示:
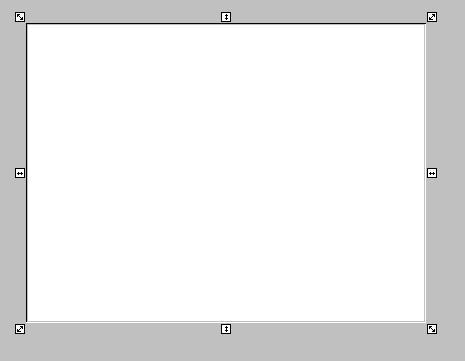
图21-1
双击编辑框,弹出文本编辑框对话框,如图21-2所示:

图 21-2
控件名称:TextEditControl,需要输入文件名称,打开资源管理器,在c盘中新建一个文本文档,在文档里输入“1234567”,保存,关闭。将文件名称(即文件的全路径)填入文件名称的空白处,如图21-3所示:

图 21-3
点击确定,保存。进入运行系统,运行系统的文本编辑框中就会显示用户在文本文件中键入的字母,如图21-4所示:

图 21-4
下面介绍文本显示框,画一个文本显示框,如图21-5所示:
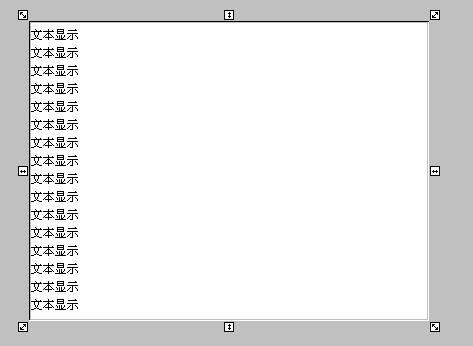
图 21-5
双击显示框,弹出对话框,如图21-6所示:

图 21-6
控件名称为文本显示框,可以设置文本颜色和背景颜色,是否显示边框和访问级别,如图21-7所示:

图 21-7
文本显示框需要有函数支持,画一个按钮,按钮文本为增加文本,如图21-8所示:
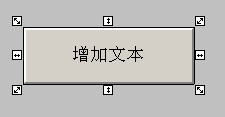
图 21-8
双击按钮,点击命令语言,点击全部, txAddmessage, txClear,txdisplaymessage,txloadfile, txsavefile都是文本显示框的函数。
选择txAddmessage,可以看到下方的说明,如图21-9所示:
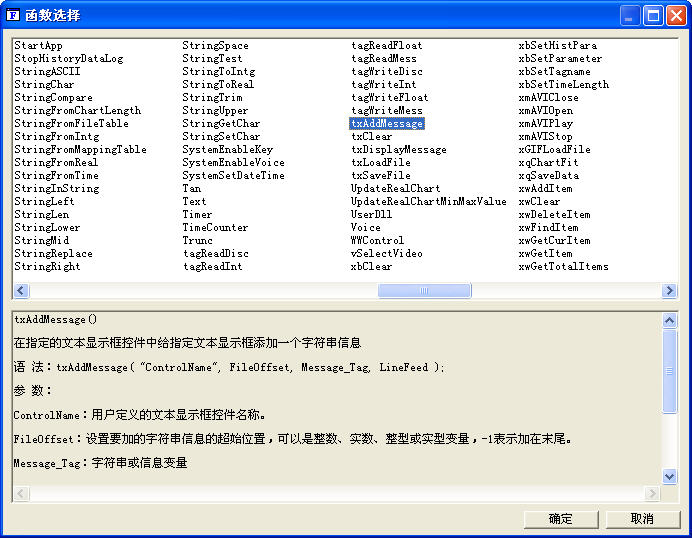
图 21-9
复制示例,填入相关的项目,保存退出,如图21-10所示:
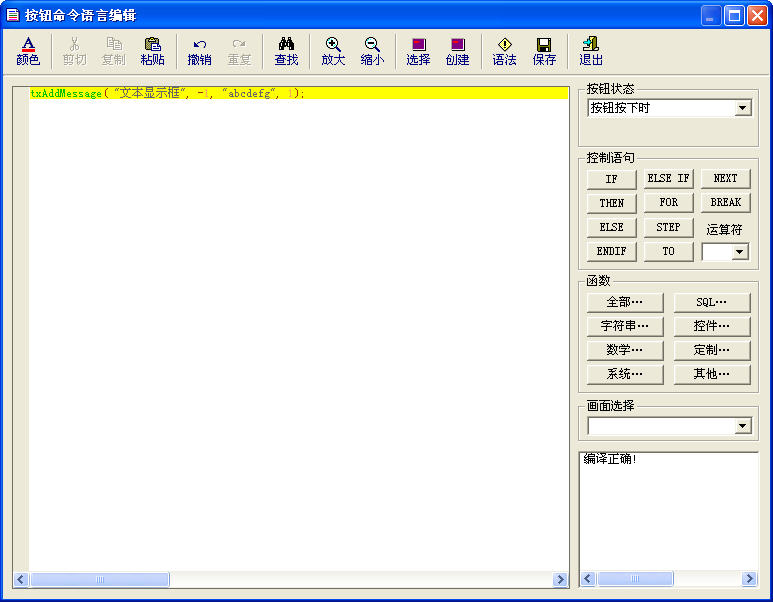
图 21-10
再添加一个按钮,按钮文本为清除,如图21-11所示:
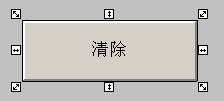
图 21-11
设置方法同上一个按钮,选择txClear函数,controlname改成文本显示框,保存退出,如图21-12所示:
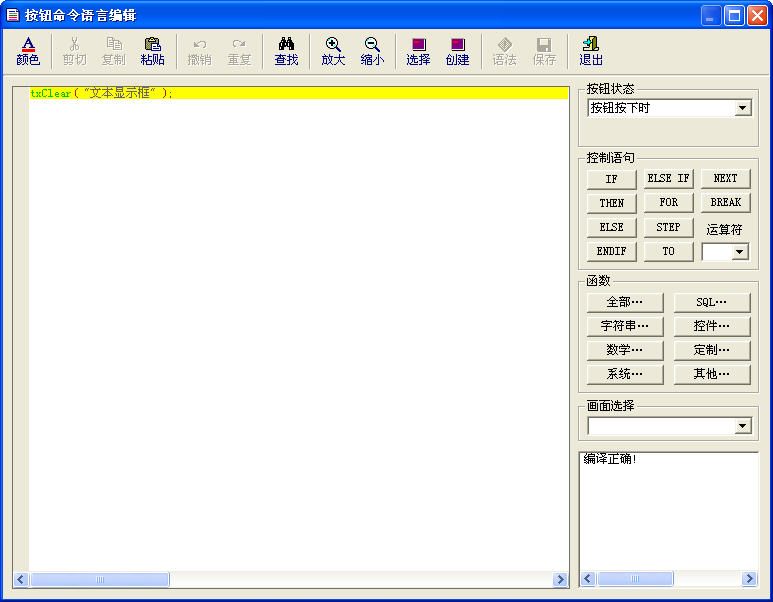
图 21-12
进入运行系统,点击增加文本,命令语言中输入的文本就会添加进来,如图21-13所示:
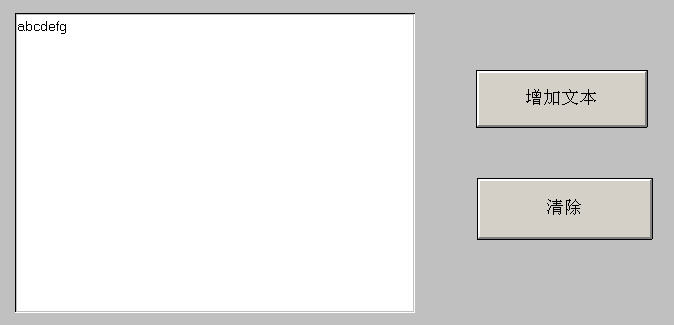
图 21-13
点击清除就会清除文本。
数据库表格框,在数据库中会有详细的介绍。
进入帮助-窗口控件,从列表框开始,所有的窗口控件都有函数支持,在帮助中都有详细的介绍,需要进一步了解的用户,可以到帮助中查看。
更多内容,尽在下期《世纪星月刊》。



