
【世纪星课堂】第六讲 图形画面控制
首先,建立一个新画面,选择替换式,如图所示。
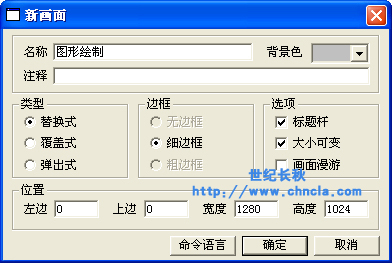
图 6-1
我们在画面上点击右键,选择工具箱,工具箱把所有的工具都集成在里面,使用比较方便,如图所示。
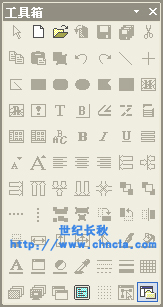
图 6-2
在这里可以画直线,垂直水平的直线,折线,矩形 ,圆角矩形,椭圆,多边形,可以画位图,历史趋势曲线,实时趋势曲线,报警窗口,文本,立体按钮,立体管道,流动管道,菜单,图形控件可以选择想要的图形控件,还有自定义图库 。
下面我们举例说明如何使用这些画面工具:
我们先画一个立体的管道,点击工具立体管道,画一个管道,如图6-3所示。
点击右键,可以改变管道形状,点击改变管道形状之后,会出现一个黑色的焦点,如图6-4所示。

图 6-3

图 6-4
用鼠标拖动,就可以改变管道形状。按Tab键可以切换焦点的位置,也可以用shift+Tab键进行反向选择。
点击右键还可以选择管道增加点,管道删除点,增加删除管道的点。
下面再画一个流动性的管道,画好点击右键,可以改变管道形状,可以把流动管道放到刚才画好的管道上面,如图所示。

图 6-5
双击流动管道,弹出折线流动管道控件的对话框,表达式输入1,可以选择管道流动方向,流体的颜色,流体长度,流体间隔,流体宽度,流体速度,如图所示,点击确定,保存所有的画面,进入运行系统就能看到流动的管道。
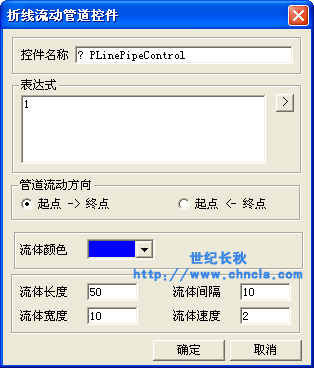
图 6-6
下面讲一下渐进色填充,选择一个矩形,在矩形上点击右键,选择渐进色填充,弹出对话框,如图所示。

图 6-7
有十二种填充方式可以选择,这里我们选择纵向填充,可以选择起始颜色和终止颜色,可以选择中间颜色,点击确定,就可以看到有渐进色效果的管道。
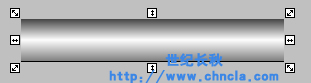
图6-8
下面我们再画一个罐子,先画一个矩形,再画一个椭圆形,复制一个椭圆形,分别放到矩形的上部和底部,如图所示。

图 6-9
点击右键,分别进行渐进色填充,就能看到一个立体的罐子了,如图所示。

图 6-10
这一讲就到这里结束。■



