
【世纪星课堂】第十九讲 图形控件(四)
进入开发系统,打开图形控件。打开开关控件,如图19-1所示:
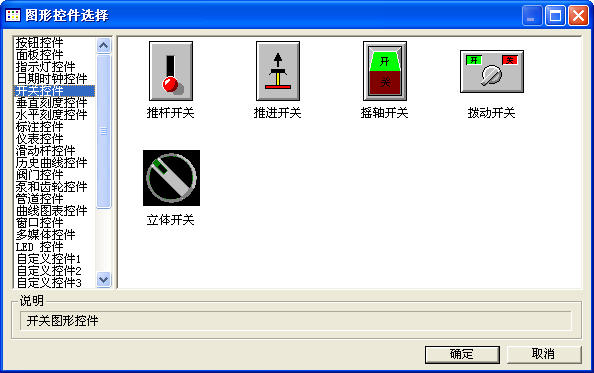
19-1
画一个摇轴开关,如图19-2所示:

19-2
双击开关,弹出图形控件开关连接对话框,输入变量名-开关,如图19-3所示:

19-3
确定,保存,进入运行系统,开关打开时为1,关闭时为零。
进入开发系统,打开图形控件,垂直刻度控件和水平刻度控件,选择垂直刻度控件,如图19-4所示:
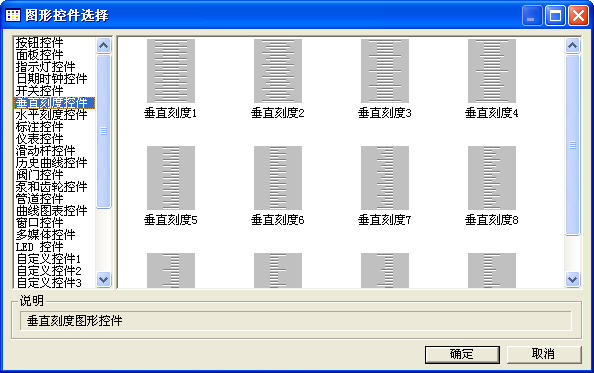
19-4
画一个垂直刻度1,如图19-5所示:

19-5
双击垂直刻度1弹出图形控件刻度连接对话框,可以选择高亮的颜色和阴影的颜色。如图19-6所示:

19-6
选好之后,点击确定,刻度的颜色就会发生变化。
再打开图形控件。点击标注控件,如图19-7所示:
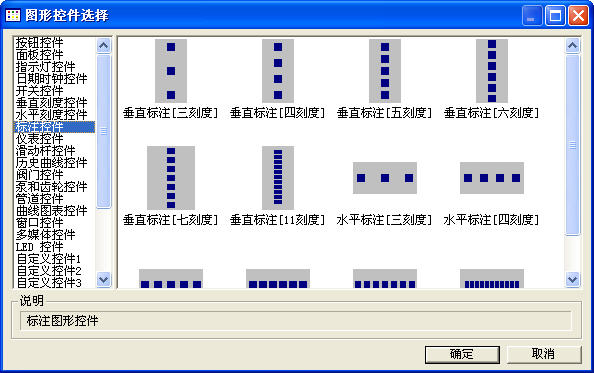
19-7
选择垂直标注三刻度,画一个垂直标度,如图19-8所示:
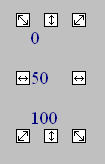
19-8
双击弹出图形控件标注连接对话框,可以选择最小值和最大值,最小值是0,最大值是50。标注递增方向,自上而下或者自下而上,标注属性,可以选择标注颜色和小数点位数,小数点位数选择2。还可以选择标注位置,和标注字体。如图19-9所示:
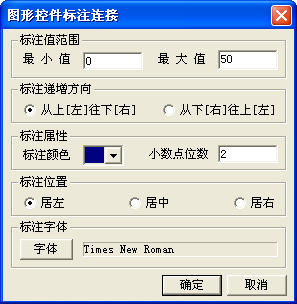
19-9
设置完成之后,通过调节大小,将标注和之前的刻度对应,如图19-10所示:
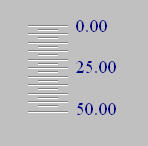
19-10
打开图形控件,选择仪表控件,如图19-11所示:
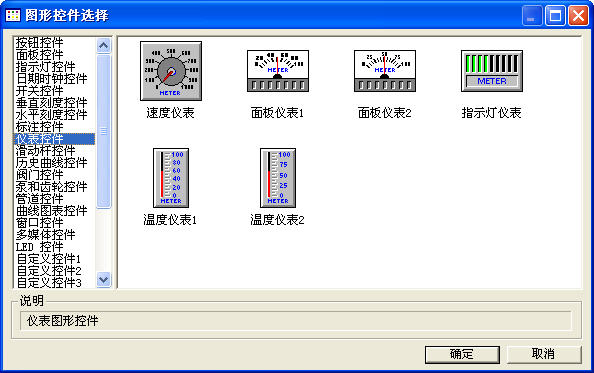
19-11
画一个温度仪表1,如图19-12所示:

19-12
双击仪表控件,弹出图形控件仪表连接对话框,控件名称为温度表,选择一个变量aa,取值范围,最小值为0,最大值为100,颜色属性和小数点位数也可以更改,如图19-13所示:

19-13
点击确定,保存,进入运行系统,温度表随着aa的变化而变化。
进入图形控件,点击滑动杆控件,如图19-14所示:
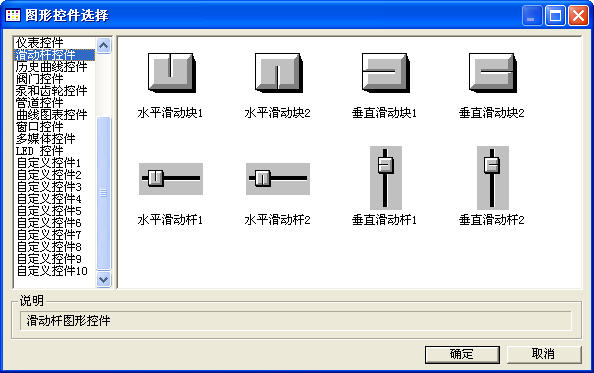
19-14
画一个垂直滑动杆1,如图19-15所示:

19-15
双击弹出垂直滑动杆连接对话框,关联搅拌动画变量,如图19-16所示:

19-16
进入运行系统,滑动杆随着变量的变化移动,同时也可以手动移动。
进入开发系统,打开图形控件,打开阀门控件,如图19-17所示:

19-17
画一个三通阀门3,如图19-18所示:

19-18
双击弹出图形控件阀门连接对话框,关联开关变量,阀门开通显示颜色为绿色,阀门关闭显示颜色为红色,如图19-19所示:

19-19
确定,保存。
进入开发系统,打开图形控件,打开泵和齿轮控件,如图19-20所示:

19-20
画一个泵10,如图19-21所示:
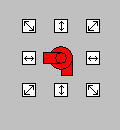
19-21
双击弹出图形控件泵连接对话框,关联开关变量,泵运行显示颜色为绿色,泵停止显示颜色为红色,如图19-22所示:

19-22
确定,保存。
进入开发系统,打开图形控件,打开管道控件,如图19-23所示:
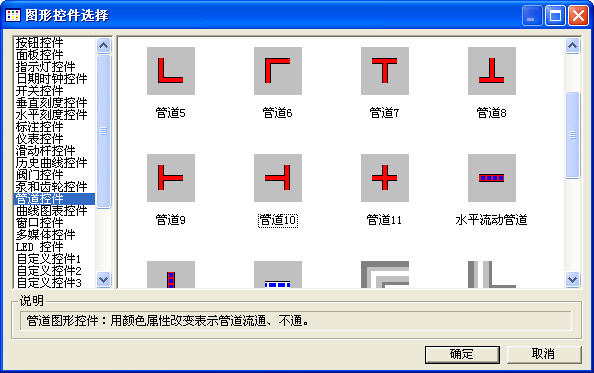
19-23
画一个管道10,如图19-24所示:
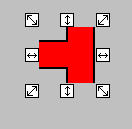
19-24
双击弹出图形控件管道连接对话框,关联开关变量,管道流通时颜色为绿色,管道不通显示颜色为红色,如图19-25所示:

19-25
确定,保存。
在管道控件中,再画一个四通控件,如图19-26所示:
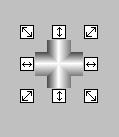
19-26
这个控件不关联变量,只改变颜色,可以设置起始、终止和中间颜色,如图19-27所示:

19-27
进入开发系统,打开图形控件,打开LED控件,如图19-28所示:
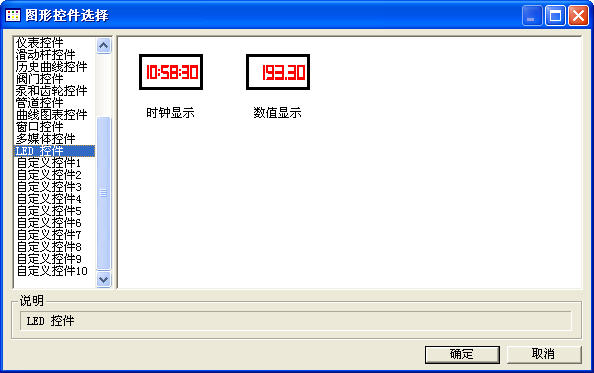
19-28
画一个时钟显示控件,显示当前的时间,如图19-29。
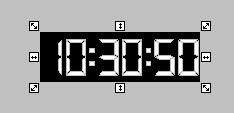
19-29
本期课堂到此结束,更多内容尽在下期《世纪星月刊》。



